Use an Outlook Rule to Forward Incoming E-mails
to a Specified Folder
An Outlook tutorial by Peter Kalmstrom
 In Microsoft Outlook you can create rules for incoming E-mails.
A rule performs an action automatically, based on the conditions
you have specified. For example, an e-mail can be moved
from the inbox to a specific folder according to the condition
you have assigned to the rule.
In Microsoft Outlook you can create rules for incoming E-mails.
A rule performs an action automatically, based on the conditions
you have specified. For example, an e-mail can be moved
from the inbox to a specific folder according to the condition
you have assigned to the rule.
Note that rules do not apply to e-mails that have been read.
They only apply to unread e-mails.
To create rules for Outlook follow the steps below:
- Open Outlook and click on the Rules button under
the HOME tab.
- Select Create Rule.
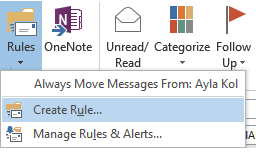
- A Create Rule dialog will open. Here you can select
conditions through checkboxes (Refer to the image below).
- You can create a rule for a specific person.
When he/she sends you an e-mail, it will automatically
be moved to the specific folder that you will assign.
- You can also specify a word (For example,
Folder HelpDesk) in the subject. When an e-mail
subject contains that word, the e-mail will automatically
be moved to the folder that you will assign.
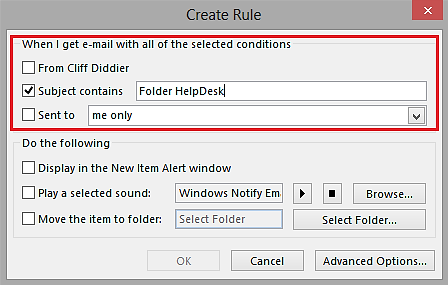
- Click on Select Folder. A Rules and Alerts dialog
will open. Under Choose a folder, select a folder or
click on New.
- When you click on the New, a Create New Folder
dialog will open. Write the name you want to give
to the folder (for example,,FHDLiveMonitoring in
the image below) and click OK.
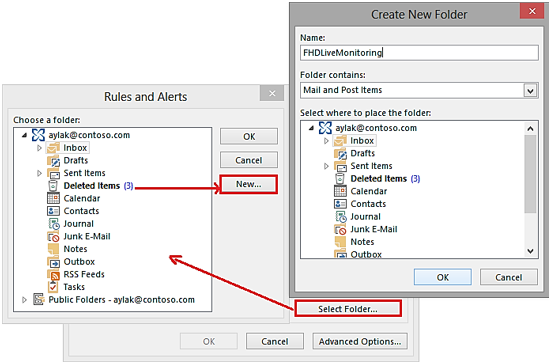
- Now a folder named FHDLiveMonitoring is created.
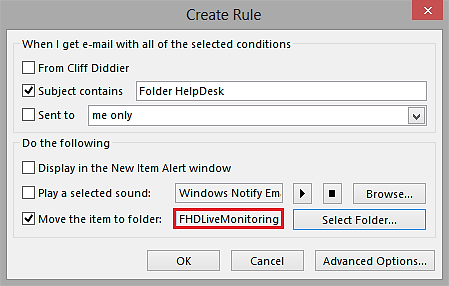
- Click OK. A Success dialog will open. To run this
rule on messages already in the current folder check
the checkbox.
- Now click on OK. The rule is created.
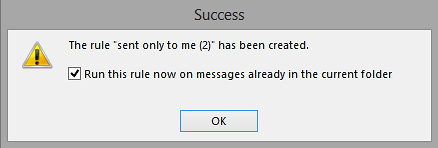
|