Excel 2016 from Scratch
Visualization D, Data Bars, Pie Chart, Shape Fill, II
An Excel tutorial by Peter Kalmstrom
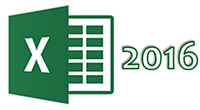 In earlier demos you have learnt about the data bars, format
a range of cells as a table and pie chart. In this demo
in the Excel 2016 from Scratch series, Peter Kalmstrom shows
how to make data more visible by using the same Excel tools.
In earlier demos you have learnt about the data bars, format
a range of cells as a table and pie chart. In this demo
in the Excel 2016 from Scratch series, Peter Kalmstrom shows
how to make data more visible by using the same Excel tools.
Exercise
If you want to try the exercise yourself, please
download the Excel file Peter uses in the demo!
Content
This is what Peter shows in the demo below:
- How to drag and drop data by selecting the cells.
- How to remove columns from an Excel sheet.
- How to make columns wider.
- How to format cells and change the text alignment.
- How to add thousand separators to numbers in the
selected cells.
- How to add data bars in different colors by using
the Conditional Formatting tool.
- How to add different Icon Sets by using the Conditional
Formatting tool.
- How to format a range of cells as a table by using
the Format as Table tool. Note that this is possible
only if the range has no blank rows or columns!
- How to change the column name.
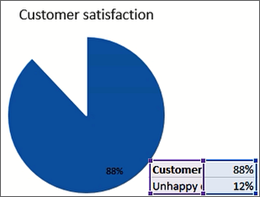
- How to Insert a slicer.
- How to insert a pie chart.
- How to fill a part of the pie chart with color using
the Shape Fill tool.
- How to add Data Labels by using the Add Chart Element
tool.
Peter uses Excel 2016 for his demo, but the Excel visualization
tools are the same for later versions of Excel.
|
 |

|
|