Click to Filter with Connected App Parts
A SharePoint Online Exercise by Peter Kalmström
 When
you create a list or library in a SharePoint site, it will
automatically be available as an app part that can be inserted
in a wiki or web part page. In the demo below demo Peter
Kalmström, CEO and Systems Designer of kalmstrom.com Business
Solutions, shows a way to connect app parts to let users
select a country and see all customers from that country. When
you create a list or library in a SharePoint site, it will
automatically be available as an app part that can be inserted
in a wiki or web part page. In the demo below demo Peter
Kalmström, CEO and Systems Designer of kalmstrom.com Business
Solutions, shows a way to connect app parts to let users
select a country and see all customers from that country.
For this to work you need two Excel tables: one table with
customer details and one with just the country column from
the customer table. The task has three steps: export from
Excel, create a wiki page with app parts and connect the
app parts.
Export Excel tables to SharePoint
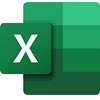
- Format the data as a table. Note that this is only
possible if there are no blank rows or columns among
the data.
- Click on the Export button under the Design tab
and select 'Export Table to SharePoint List'.
- Enter the URL to the SharePoint site where you want
to import the Excel table.
- Check the box for read-only connection.
- Enter a name for the new SharePoint list.
- Click Next and then Finish.
Now a new SharePoint list will be created on the site you
gave the URL to, and the data from the Excel table will
be distributed into it. This list has a default datasheet
view, so you have to create a new standard view and set
it as default.
Create a wiki page and add app parts
- In the Site Contents, Open the Site Pages library
and click on New. Select 'Wiki page'.
- Give the page a name and click on Create. The new
page opens in Edit mode.
- Click on the Text Layout button under the FORMAT
TEXT tab and select two columns.
- Place the mouse cursor where you want the Countries
list to be displayed and click on the App Part button
under the INSERT tab.
- Select the Countries list and click on Add.
- Place the mouse cursor where you want the Customers
list to be displayed and click on the App Part button
under the INSERT tab.
- Select the Customers list in and click on Add.
Connect the app parts to show filter choices by clicking
- Expand the accordion in the top right corner of
Countries list app part and select Connections >Send
Row of Data To >Customers.
- In the pop-up dialog, select 'Get Filter Values
From'.
- Click on Configure.
- Connect the Country field in the Provider to the
Country field in the Consumer.
- Click on Finish and then Apply and save the page.
Now users can click on the icon to the left of the country,
and only customers from that country will be displayed.
|